部落格的設計方式通常是讓使用者可以回應部落格中的文章。回應有助於讓部落格更具互動性且更為活潑。
根據部落格的設定方式而定,您可以新增回應、編輯自己的回應並檢視其他人的回應。
 概觀
概觀
 在部落格中新增回應
在部落格中新增回應
 在部落格中編輯自己的回應
在部落格中編輯自己的回應
 在部落格中檢視回應
在部落格中檢視回應
概觀
在部落格的最上層,部落格文章排列的時間順序是由最近到最早,而且每個文章底下都會顯示 [回應] 連結及回應的篇數。
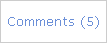
當您按一下文章的 [回應] 連結時,就可以看見已經新增至該文章的所有回應,而且您可以新增回應。每篇回應的下方會顯示回應人的名稱以及發表回應的日期和時間。您可以檢視每篇文章的回應、檢視部落格中所有文章的所有回應,或者只檢視您所加上的回應。
如果您正在讀取特定文章,就可以看見其回應以及可新增更多回應的方塊。
根據部落格的設定方式而定,您可以在加上回應之後,編輯回應。
若要新增或編輯回應,您必須擁有參與 [回應] 清單的權限。若要檢視回應,則必須擁有讀取清單中項目的權限。
 頁首
頁首在部落格文章中新增回應
- 在部落格的最上層,捲動至您想要加上回應的部落格文章,然後按一下顯示在文章下方的 [回應] 連結。
如果您已經在檢視想要加上回應的部落格文章,就不需要找出或按一下 [回應] 連結。
- 在 [回應] 底下,於 [標題] 方塊中入回應的標題。
- 在 [本文] 方塊中輸入回應。
- 按一下 [送出回應]。
 頁首
頁首在部落格文章中編輯自己的回應
當您加上回應之後,如果需要進行變更,可以編輯回應。
- 在部落格的最上層,捲動至包含您想要變更之回應的部落格文章,然後按一下 [回應] 連結。
如果您已經在檢視包含想要變更之回應的文章,就不需要找出 [回應] 連結。
- 找出您想要編輯的回應。
- 在回應的右上角,按一下 [編輯]。
- 對回應進行所需的變更。
秘訣 您也可以直接在部落格的 [回應] 清單中編輯回應。
檢視特定部落格文章的回應
- 在部落格的最上層,捲動至包含您想要檢視之回應的部落格文章,然後按一下 [回應] 連結。
 頁首
頁首在部落格中檢視所有回應
秘訣 根據預設,系統會顯示部落格的所有回應。若只要檢視您所加上的回應,請按一下 [檢視] 功能表,然後按一下 [我的回應]。
 頁首
頁首